Android Studio Custom Installation
Click On Green Button Named As "Download Android Studio".
Or
Click On the link :-Download Android Studio
Step 2:-- After Downloading open the Download where Android Studio Downloaded.
Double Click On it Start Instllation.
Step 3:-- After Above Step A Dialog Box Appear to accept confirm installation accept this and then A window Pops up shown below.
Click On Next .
Click On Next .
Here Also For Custom Installation Select The A Folder In any Drive And Remeber The name of The Folder Not Conatin SPACE.
Here Type The name of the Folder As I Names AndroidStudio.
And Now Select The Folder For Installation
Click On OK Button to Select The Folder.
Click On Install And Installation begins It Take Time, be Patient Don't Cancel the Installation .
After Clicking On Ok Then Android Studio Launch And In starting It Look Like Below.
Then A prompt pops Up Like This Shown in Above Image It is up to you which one you secect it not effect any more.
Now Select The Path On JDK(JAVA Development Kit) OR To Change the path click on ... dots which is on the left side click on it and select the path And Click On Next.
Here Also For Custom Installation You have to Select A Different Path. Click On Folder Icon .
A Dialog Window Appear A s Shown below
Select A Drive And Click On new Folder Icon To make A New Folder then Again A Dialog box Appeare.
Type the name of the folder Remember Folder name not Contain Any space So, We Named As "SDK_SRC" SDK Stands For "Software Development Kit"
Here if You have Limited Data Then Unselect the Android Virtual Device And Click On Next .
Here You Have Allocate the ram To the Virtual Device . Select AS per You convenience And Click On Next.
It Starts Downloading And Installing the Components. Click on Show More, It show it details like which component is downloading and installing.
After Clicking On Show Detail It Look Like Above And This Also take Time And Speed is depend on you Computer Configuration And Network Speed. And it Also take Time So be patient. In Android Development Patient Is Important.
After Downloading All the Components it Look Like . Now Finally Click On Finish To Finish The Installation.
In Next Blog We will make A Demo App And Run It On The Device.
Further if u face any error then comment below or contact us through right sided contact form.























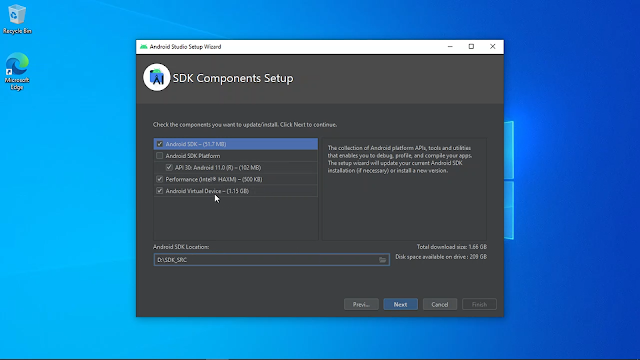














0 Comments